How To Download and install Java for Minecraft Servers, Mods, and More

How To Download & Install Java for Minecraft Servers, Minecraft Mods, & More!
By
In this article, I show you exactly how to download and install Java for Minecraft. Whether you are looking to start a Minecraft server, play Minecraft mods, or just play Minecraft in general, you will need to download Java, and this article shows you every step of getting Java setup and running for Minecraft. The reason you need Java for basically everything to do with Minecraft is actually pretty simple. Minecraft is coded 100% in Java. Thus, you need Java to do everything when it comes to Minecraft, so let’s go ahead and get into download and install Java for Minecraft.
How To Download & Install Java for Minecraft
Step 1) Download Java for Minecraft
Step one of getting hava is well downloading Java. This process is very simple and very easy. Just click on the big yellow button above, or to be taken off to the Java download page! Once you are there, the process is very easy. Just click the red ‘Java Download’ button in the center of the screen. You will then be take off to a confirmation page where there will be a second red button that says ‘Agree and Start Free Download’. Click this button, and your download will begin. On Google Chrome you may need to keep the file in the bottom right of your screen. On Mozilla Firefox, you will need to click ‘Save File’ in the pop-up in the center of your screen. Java is 100% safe to download. If you want to make sure you are downloading the correct file, make sure it starts with ‘jre’ and ends with ‘.exe’. If so, you are download the correct version of Java.
Step 2) Install Java for Minecraft
Now that you have downloaded Java, you need to get Java installed. Luckily, installing Java is very simple and just like installing any other program. First things first, double click on the Java file you downloaded. This will open the ‘Java Setup’ progam. Once it has opened, click the ‘Install’ button in the bottom right. Java will then beginning installing. You may run into an ‘Out-of-Date Java versions Detected’ page. If this is the case, no worries! Just click the ‘Uninstall’ button in the bottom right. The old versions will then uninstall; then, click ‘Next’ in the bottom right. The program will then act like it is closing, but it will then open up a screen that says ‘You have successfully installed Java’. Click ‘close’ in the bottom left and you are all done installing Java for Minecraft!
Step 3) Make Sure Java Is Working
Once you have Java downloaded, you need to make sure it is working. You can do this by either opening Minecraft, trying to open your sever.jar, run Forge, Optifine, or whatever Minecraft mod you are trying to install! If it works, you’re all done. If not, you may need to run the . Which you can download from . If you were still having issues, that should fix them on up! It will basically reconnect all of your .jar files to Java on your computer. Nevertheless, enjoy your newly downloaded Java!
If you have any questions or issues, please be sure to post in the comments below. We are more than happy to help you out, and assist you in the getting Java up and running properly!

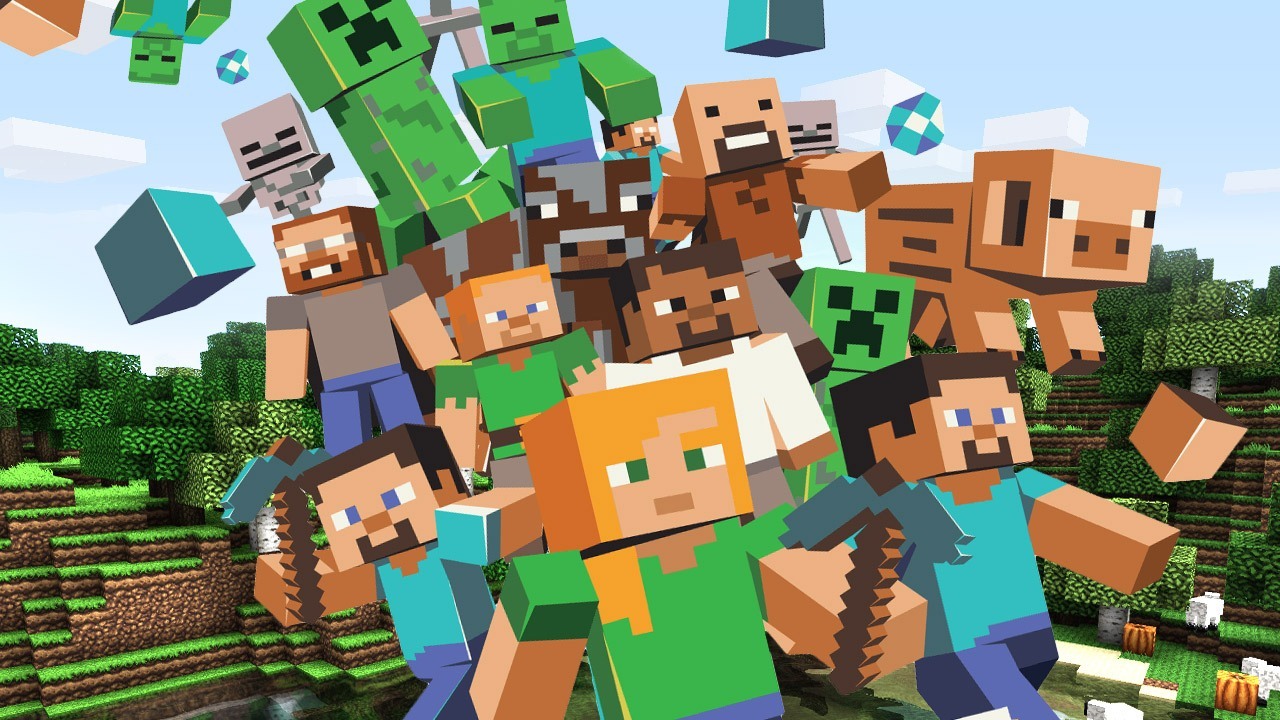
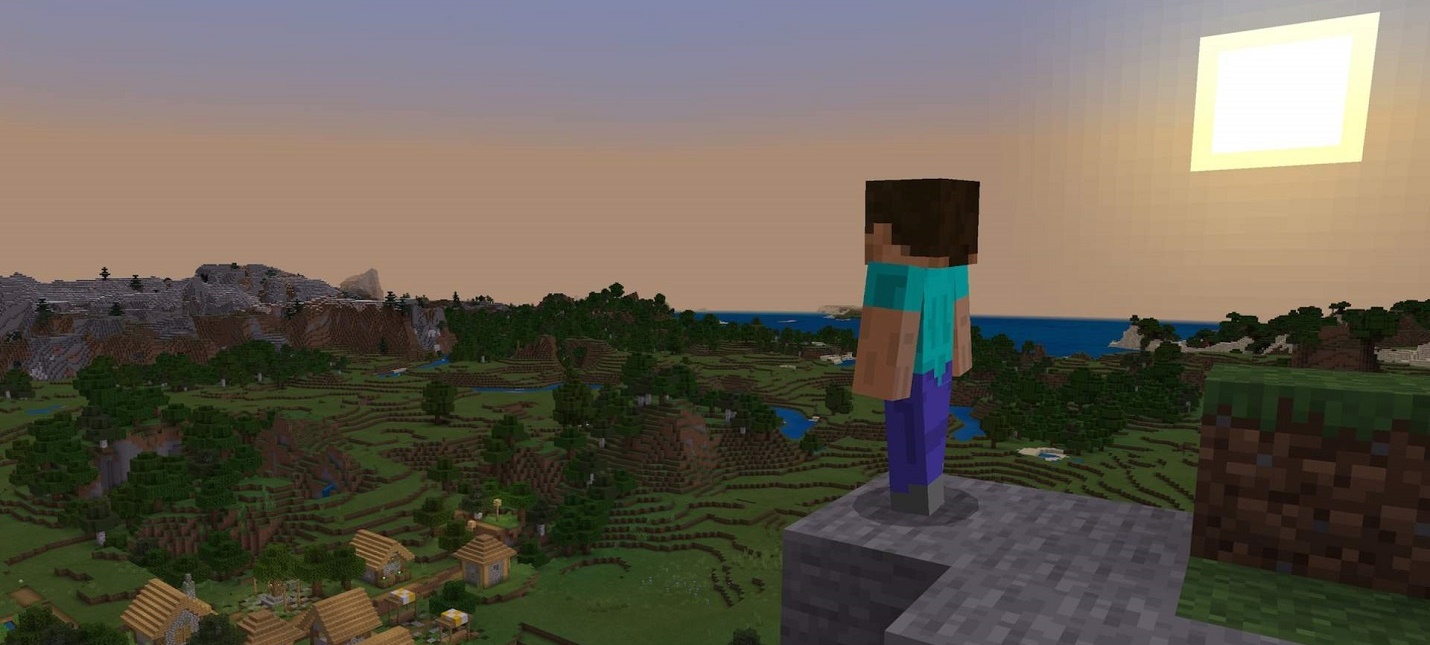


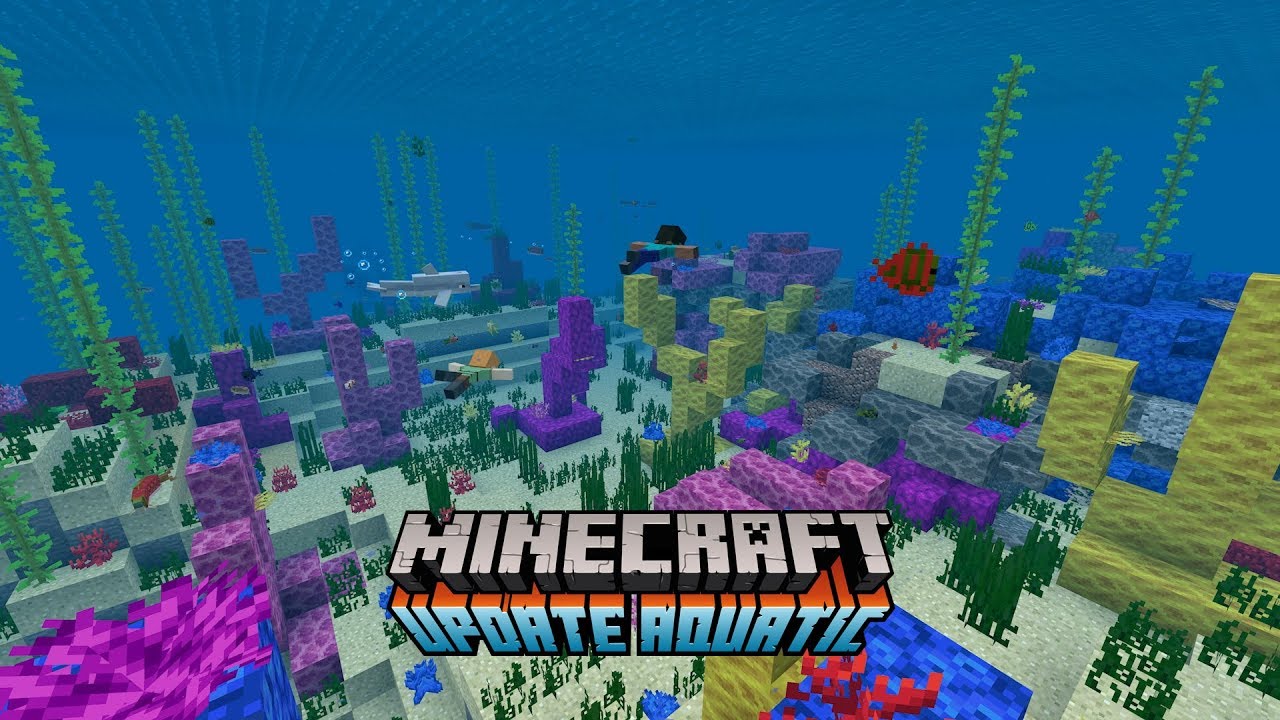
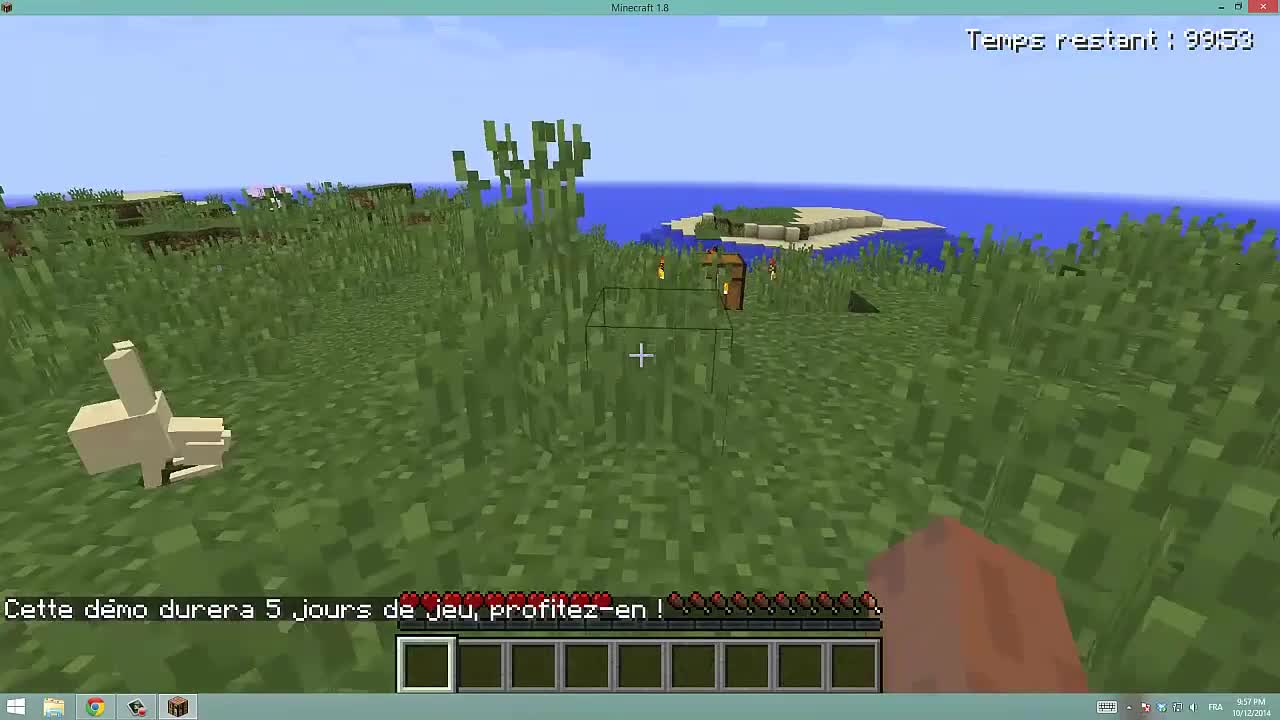

Comments
There are no comments yet